Adicionar reserva
A funcionalidade Reservas está disponível nos novos portais das Unidades Acadêmicas e tem como objetivo reservar salas, equipamentos ou laboratórios da UFU.
Instruções para o Solicitante
Para reservar uma sala, o solicitante deve acessar o website da sua Unidade Acadêmica e clicar em Serviços, no menu horizontal da página (abaixo do nome e acima da logo da unidade acadêmica), conforme a Figura 1:
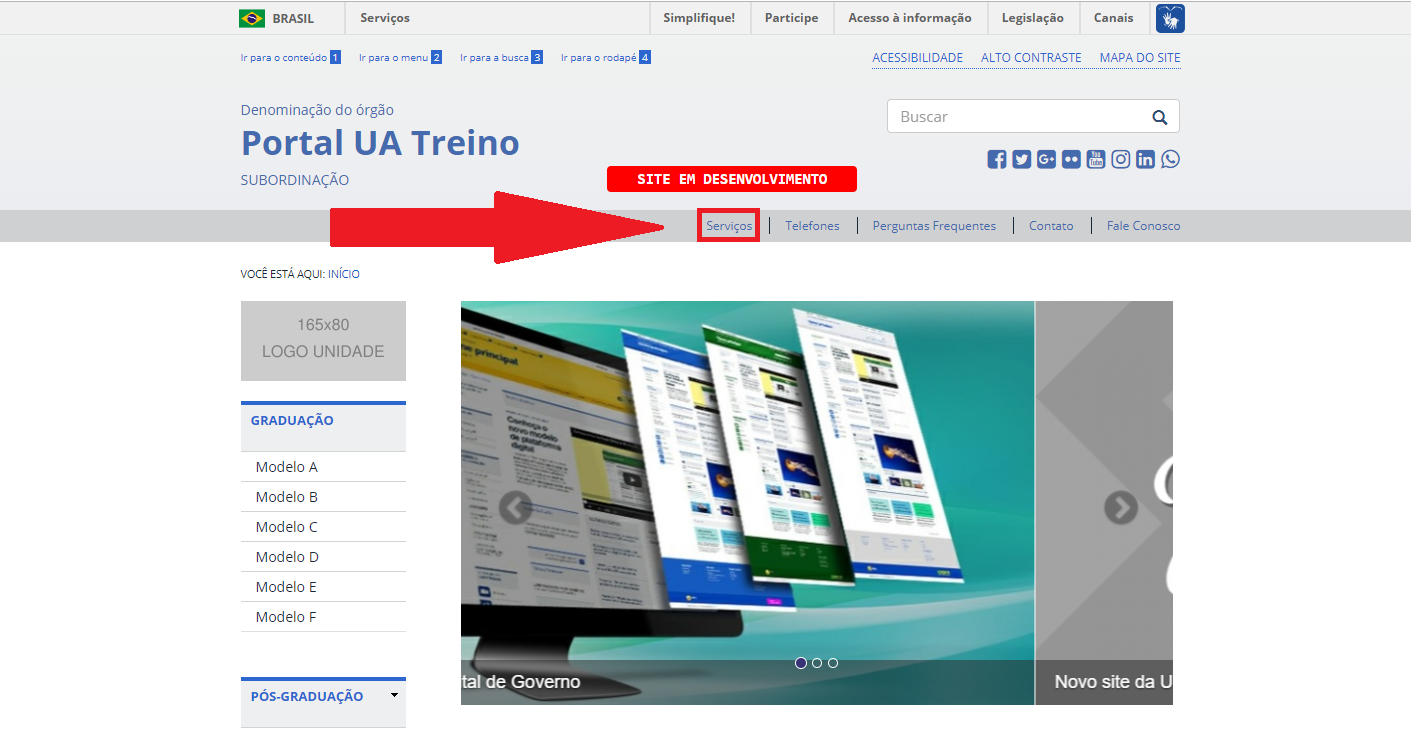
Na lista de serviços, o solicitante deve procurar por Agendamento de Recursos da Unidade Acadêmica, depois clicar em Agendamento de Recursos, conforme a Figura 2:
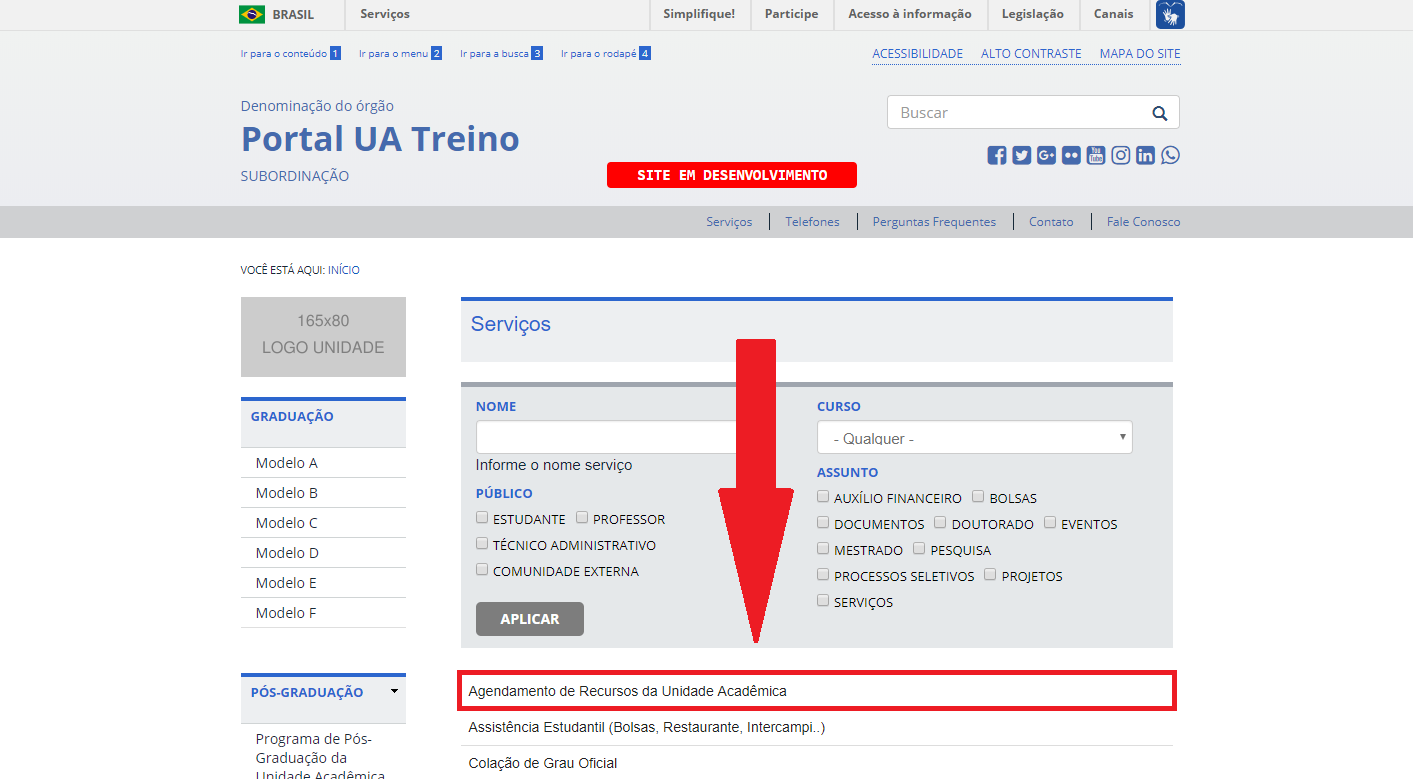
Dentro de Agendamento de Recursos da Unidade Acadêmica, clique em Agendamento de Recursos, conforme a Figura 3:
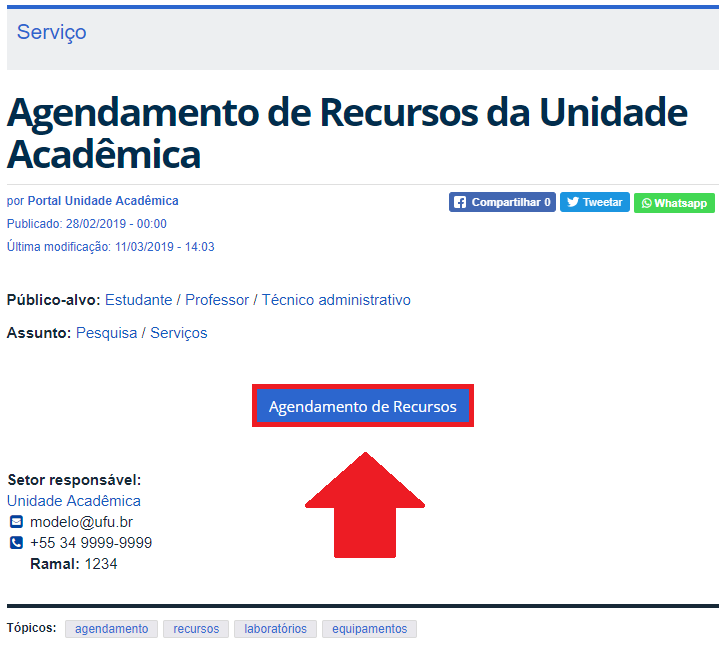
O solicitante deve verificar os horários livres para reserva clicando em Calendário no menu vertical Agendamento, conforme a Figura 4:
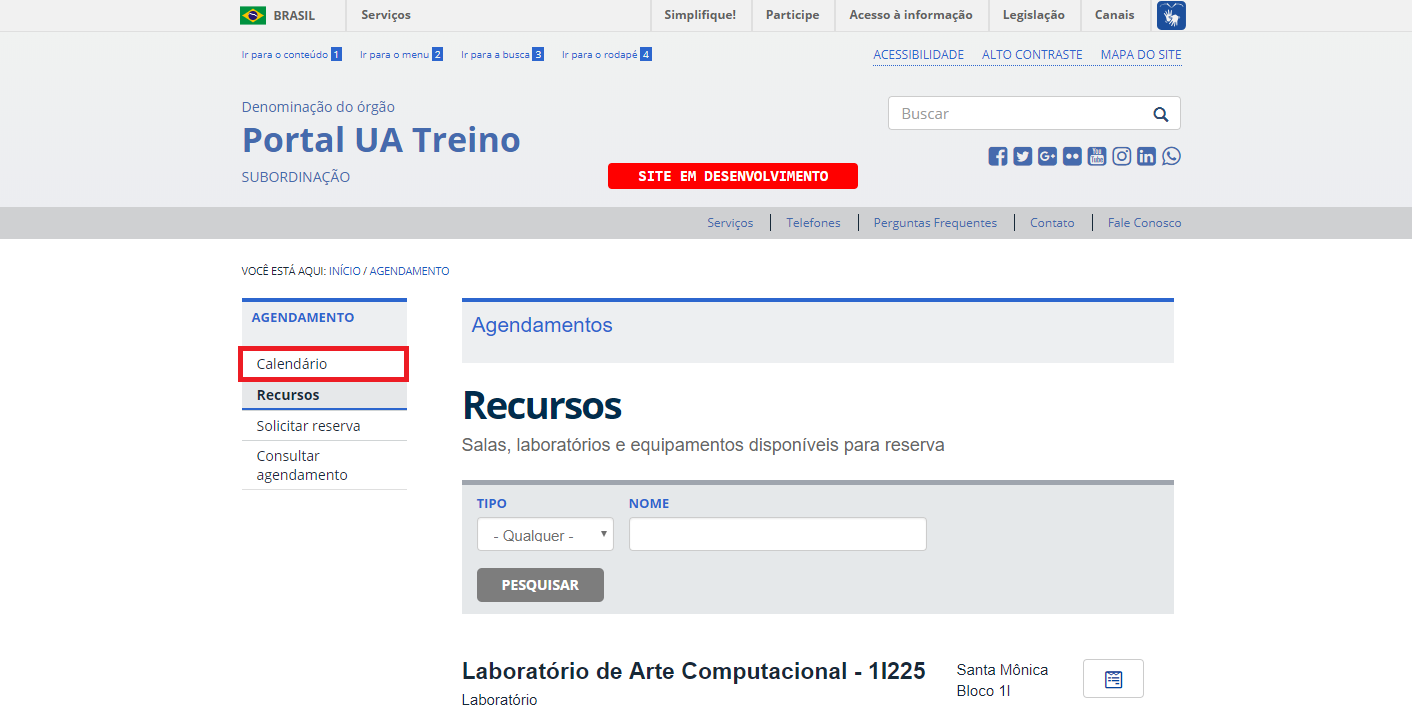
Verifique os horários disponíveis no calendário, conforme a Figura 5:
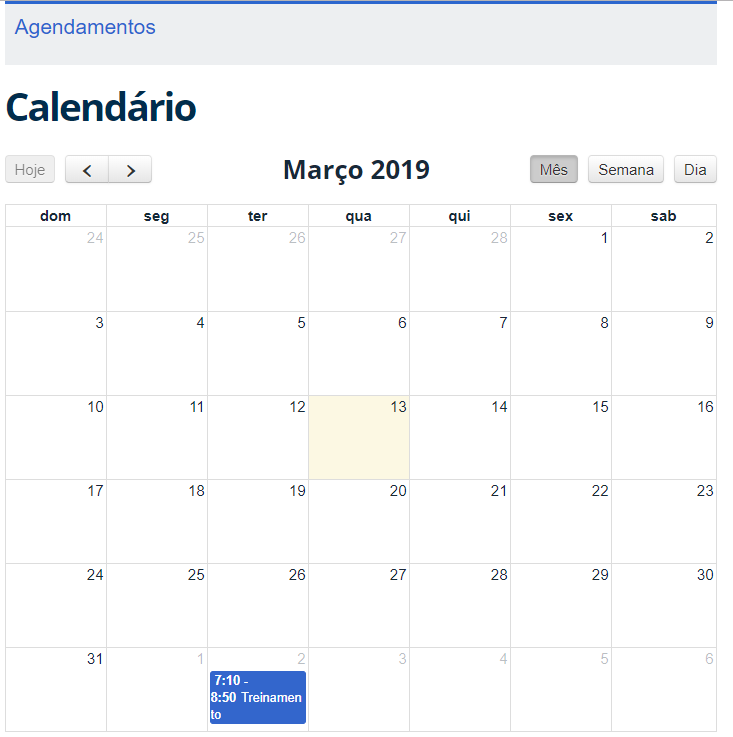
Após verificar os horários livres, o solicitante deverá clicar em Solicitar reserva no menu vertical, conforme a Figura 6:
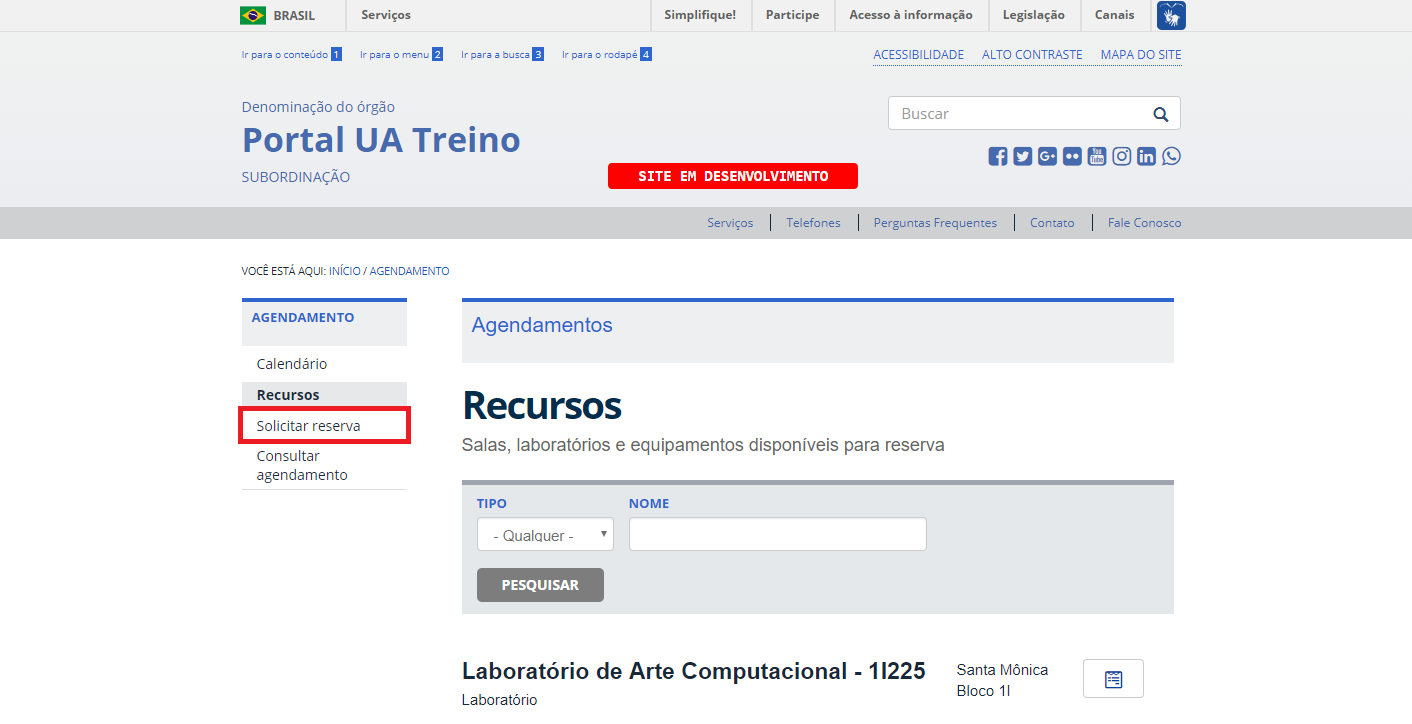
Preencha o formulário de solicitação de reserva, conforme a Figura 7:
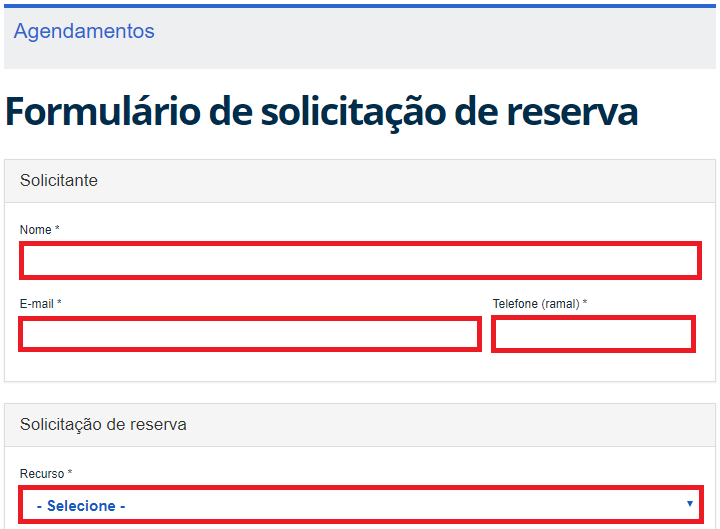
A solicitação será enviada para o e-mail da Secretaria da Unidade Acadêmica e deverá ser processada pelo(a) secretário(a) encarregado(a) das reservas.
Instruções para a Secretaria
Verifique as solicitações no e-mail da Secretaria da Unidade Acadêmica, onde é possível visualizar os dados para que a reserva seja realizada. Para efetuar a reserva, clique em Menu e depois em Conteúdo no menu de administração superior, conforme a Figura 8:
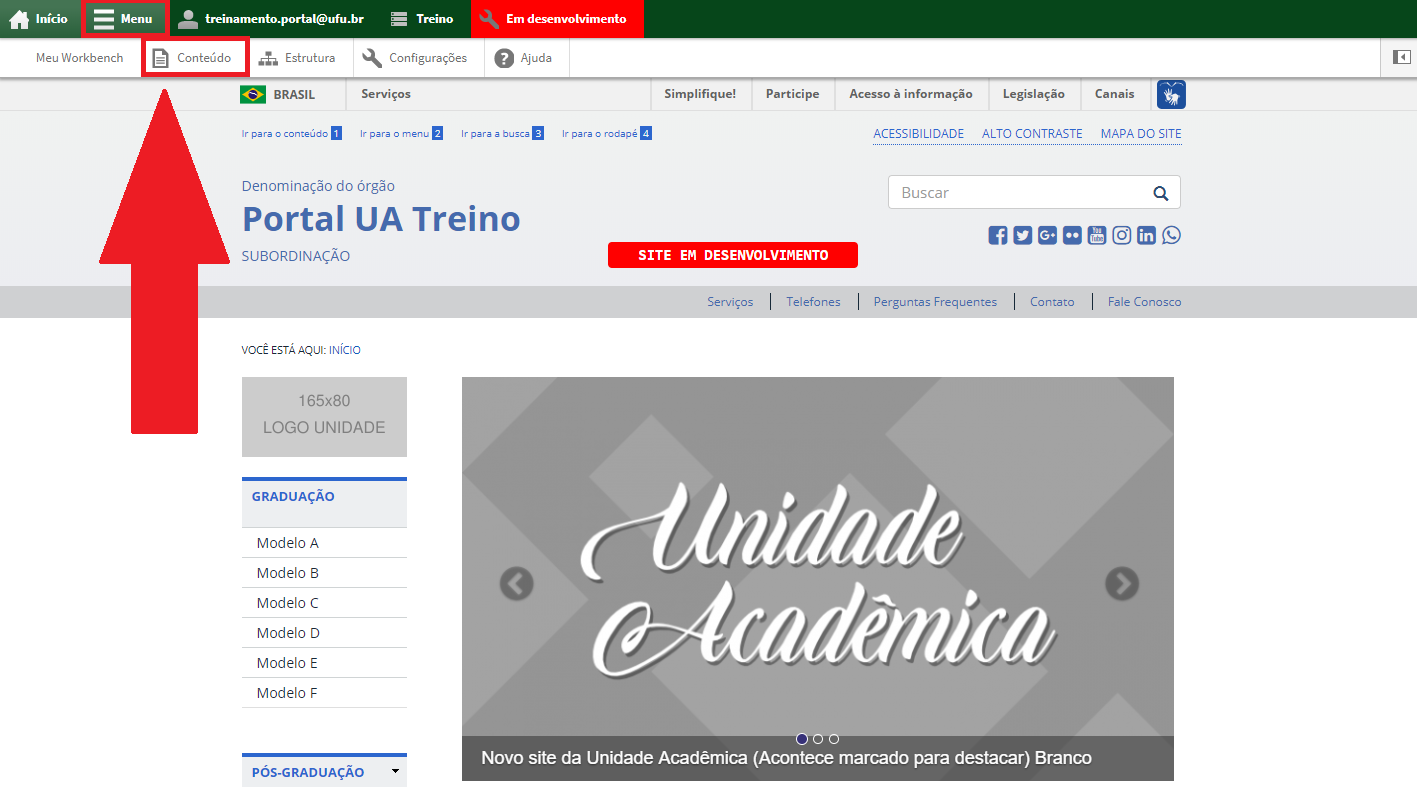
Depois, clique em adicionar conteúdo, conforme a Figura 9:
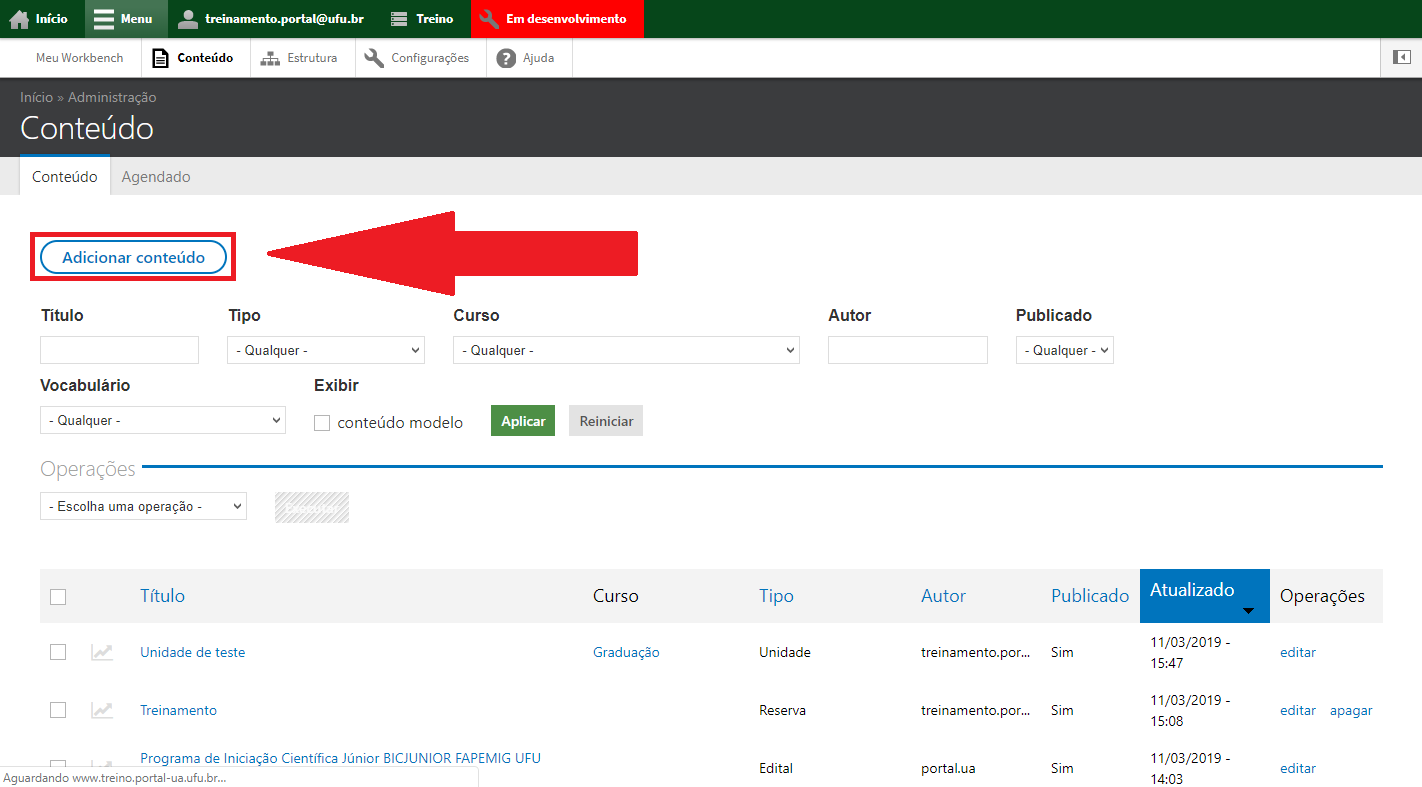
Escolha o Tipo de conteúdo Reserva, conforme a Figura 10:
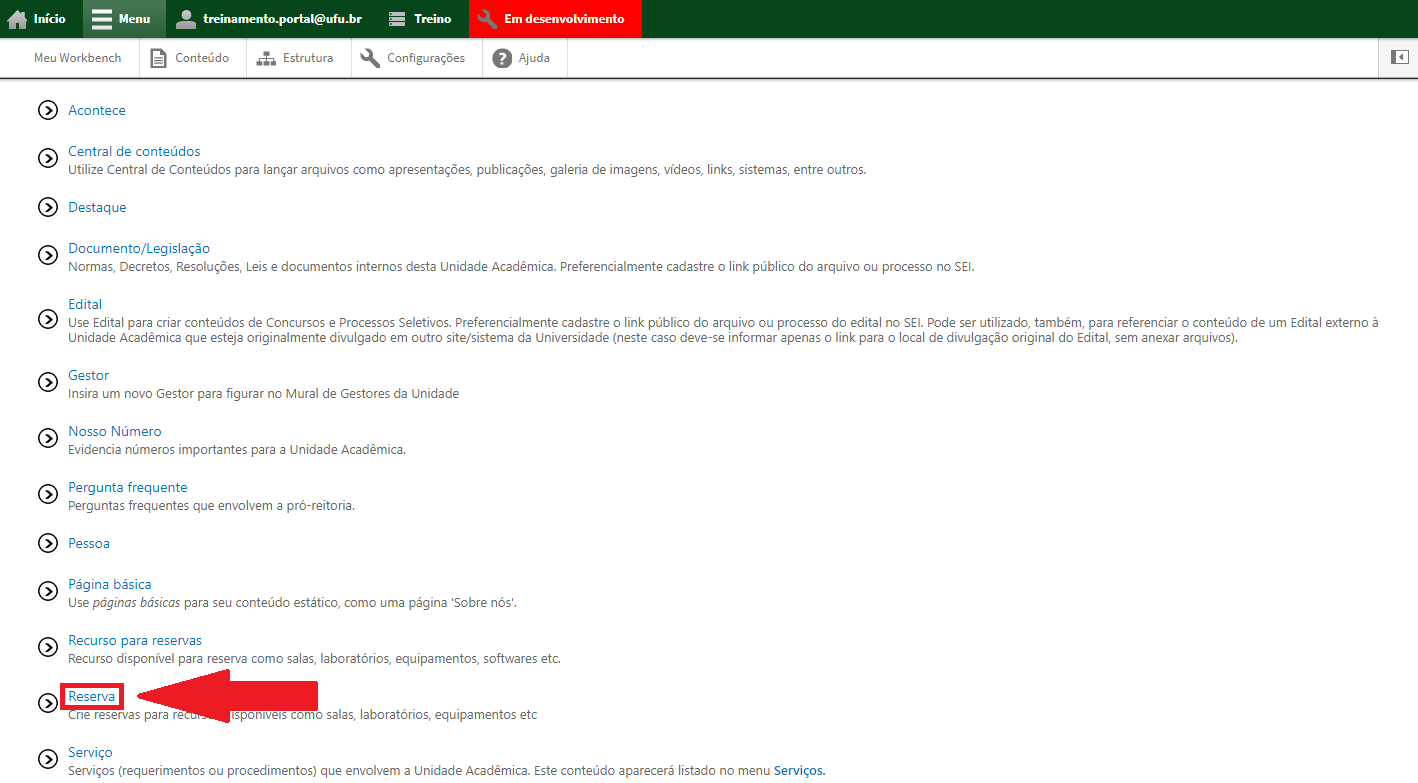
Preencha o campo “Nome da reserva” com o nome da disciplina ou uma curta descrição caso seja uma reserva eventual, conforme a Figura 11:
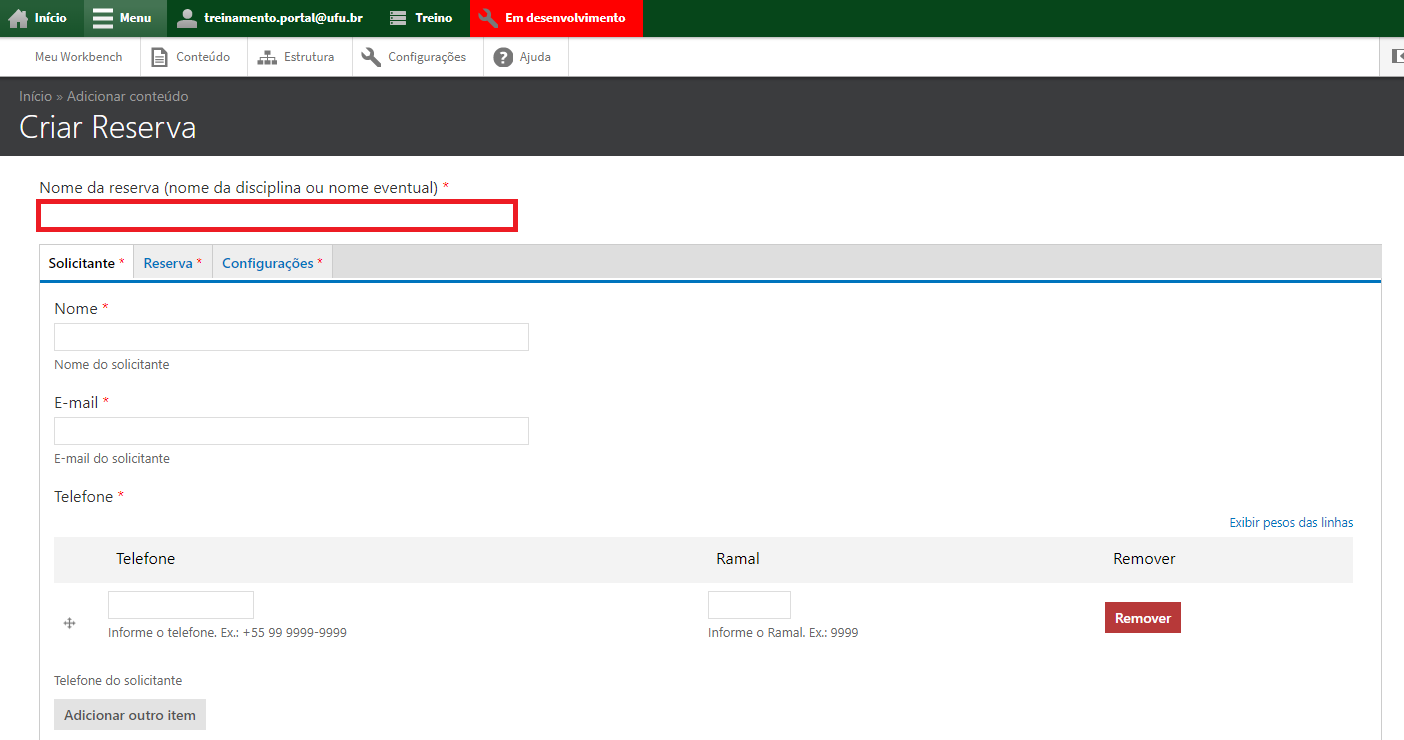
Na aba Solicitante, insira o nome e o e-mail do solicitante da reserva, bem como o Telefone e o Ramal do mesmo, conforme a Figura 12:
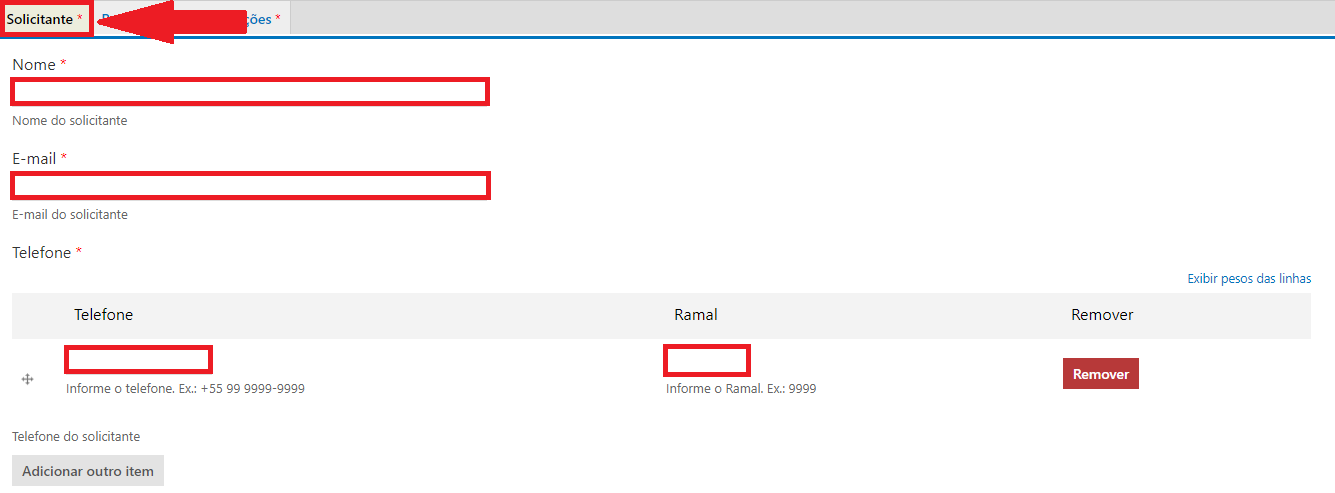
Na aba Reserva, preencha o Campus/Bloco do recurso que está sendo solicitado, o tipo do recurso e a data do agendamento. Se necessário, adicione alguma observação, conforme a Figura 13:
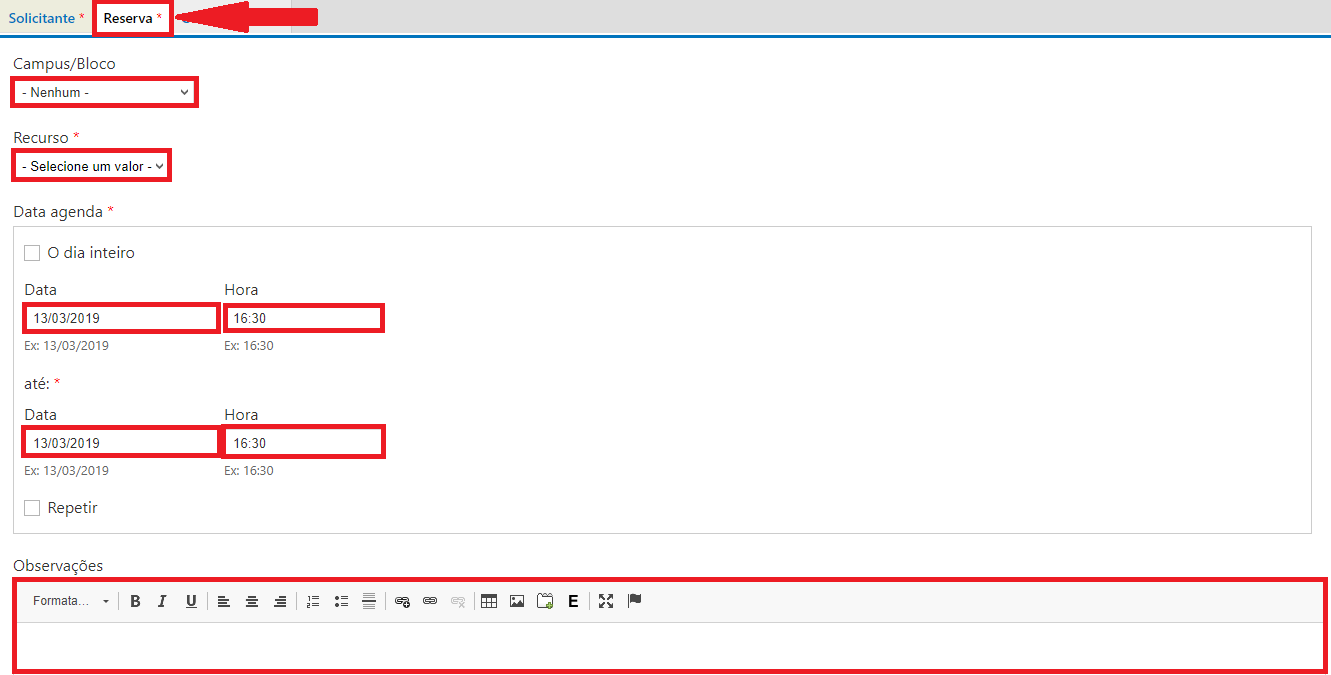
Na aba Configurações, selecione a qual seção pertence o recurso solicitado, conforme a Figura 14:
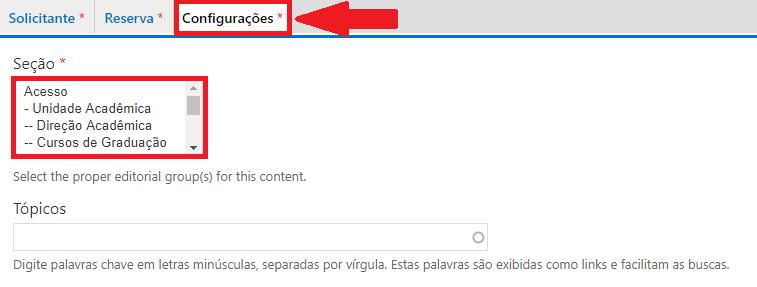
Ao final da página, clique em salvar, conforme a Figura 15:
